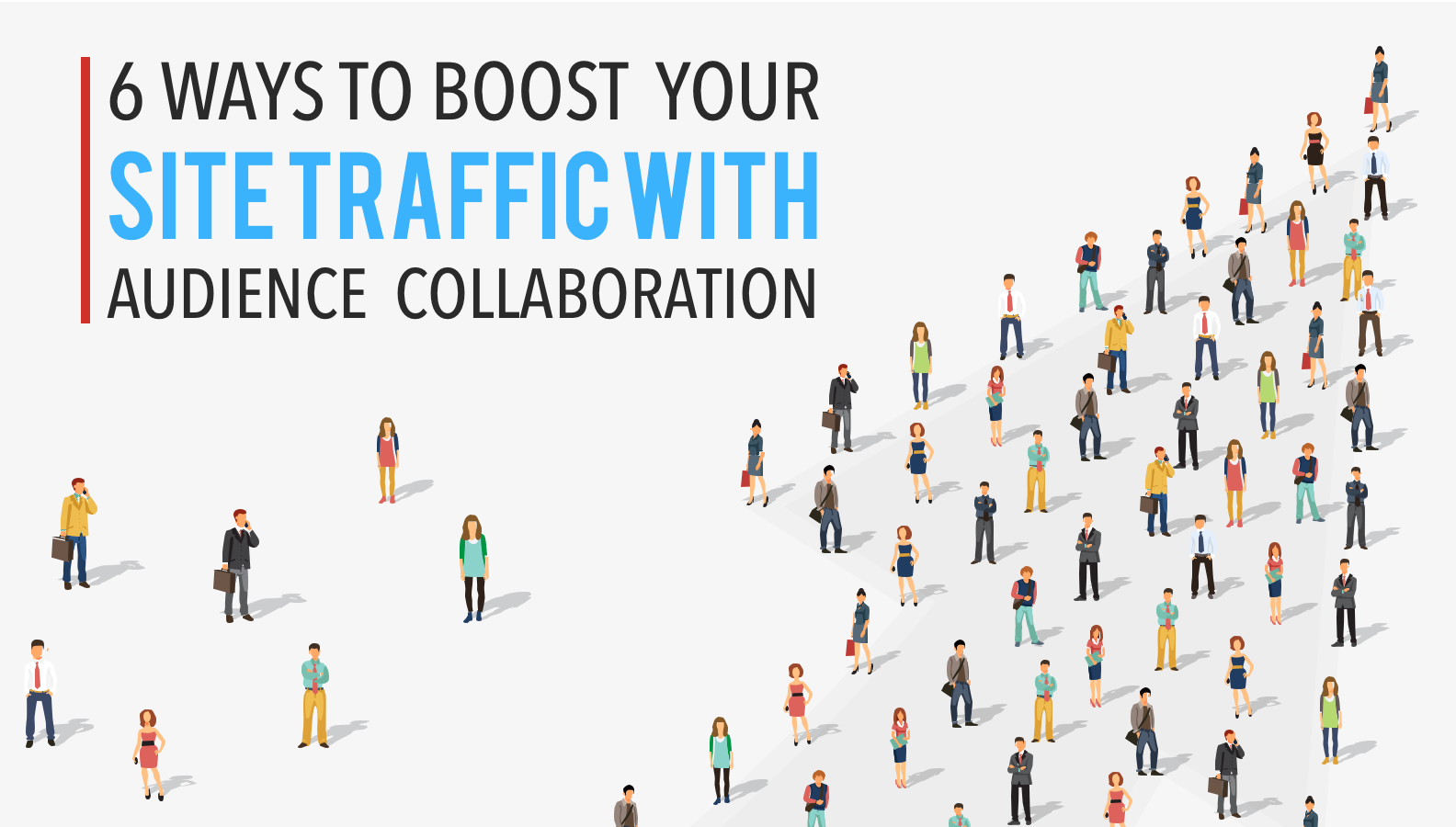- Solutions
- For Industry
- By Need
- Products
- VarbaseEnterprise CMS Distribution for Drupal
- Uber PublisherEnterprise Digital Media Platform Builder
- VardocDrupal Knowledge Base Platform
- Campaign StudioOpen Marketing Platform - by Acquia
- Open SocialSocial Business Platform - by Open Social
- Services
- Strategy
- Design
- Development
- Migration
- Support and MaintenanceSupport and Maintenance
- DevOps
- Digital Marketing

ندوة عبر الإنترنت
- Clients
- Ideas
- About
- Contact Us
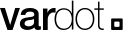
Updating Your Varbase Site: Keeping Your Drupal Platform Current
Updating your Varbase site isn't just about staying current with the latest bells and whistles; it's about maintaining security, enhancing performance, and ensuring a seamless user experience. In this article, we'll walk you through the process of updating your Varbase site, step by step.
Varbase, powered by Drupal, offers a plethora of features and tools that make website development and management a breeze. However, with the fast-paced nature of technology, regular updates are essential to keep your site robust and secure. This guide aims to equip you with the knowledge needed to navigate the update process with confidence.
Preparing for the Update
Updating Varbase is best done through Composer. Assuming that Varbase had been installed with the recommended way. Through the Composer-based project template varbase-project by running the command:
composer create-project Vardot/varbase-project YOUR_PROJECT --no-dev --no-interaction
This will create the Varbase project directory that will look like this:
/path/to/YOUR_PROJECT
with the Drupal 9 codebase installed via Varbase installation profile in:
/path/to/YOUR_PROJECT/docroot.
The Update Process
We will explore two primary methods for updating:
- An automated process that leverages a dedicated tool we've developed to streamline Varbase updates, known as varbase-updater.
- A manual approach, allowing you to have direct control over the update process should you prefer a hands-on approach.
Automated Updating Using Varbase Updater
If you previously used our Composer-based project template to install Varbase varbase-project, complete the following steps to update your codebase’s installed version of Varbase:
- From a command prompt window, navigate to your project: cd /path/to/YOUR_PROJECT
- If you're using Varbase 8.6.2 or older, install varbase-updater through Composer: composer require vardot/varbase-updater If you're using Varbase 8.6.3 or newer, skip this step; varbase-updater comes pre-installed with your Varbase project.
- Run the Varbase update tool. ./bin/update-varbase.sh
- Follow the wizard.
- Buy yourself a drink! You're done.
- After the update finishes and you get a success message, navigate to http://my.varbase-site.local/**admin/config/development/update-helper** (where my.varbase-site.local is the URL for your website) to learn about the new changes and updates introduced in your Varbase site.
Curious? Learn more about what's going on in the Varbase Updater wizard.
Did you face a problem after the wizard has run? Please report your problem through the Varbase issue queue.
- varbase_update_error.log: a log of all errors that occurred during the update.
- process.varbase_failed_patches.log: a log of all patches that failed to apply during the update process.
Manual Update — Do it Yourself
1. From a command prompt window, navigate to the project directory: cd /path/to/YOUR_PROJECT
2. Edit your composer.json file to be ready for updates. You have two choices.
- The hard way: Edit your composer.json to include all the new updates made in varbase-project. This includes the new components required and its versions "require", "repositories", "extra", and any other important config. You can use a diff tool such as Meld or DiffMerge to help you diff between your old composer.json and the new one from varbase-project.
- The easy way:
- If you're using Varbase 8.6.2 or older, install varbase-updater through Composer. composer require vardot/varbase-updater If you're using Varbase 8.6.3 or newer, skip this step; varbase-updater comes pre-installed with your Varbase project.
- Then run: composer varbase-refactor-composer composer.new.json docroot where docroot is your Drupal project codebase.
- Move your new Composer file composer.new.json in place of the old one. mv composer.json composer.json.b; \ mv composer.new.json composer.json
3. Back up the code and database
4. Execute Composer update to download updates to modules and libraries. composer update
5. Run database updates. drush updatedb or by navigating to http://my.varbase-site.local/update.php (where my.varbase-site.local is the URL for your website) and follow the on-screen instructions.
6. After the update finishes with a success message, navigate to http://my.varbase-site.local/**admin/config/development/update-helper** (where my.varbase-site.local is the URL for your website) to learn about the new changes and updates introduced in the Varbase site.
Wrapping Up!
Updating your Varbase site isn't just a task; it's a commitment to its security, performance, and user experience. This guide has walked you through two update methods: the automated varbase-updater tool and the hands-on manual approach.
Remember, site maintenance is an ongoing endeavor. Regular updates and vigilant monitoring will help your Varbase site thrive, providing your audience with an exceptional online experience.
Embrace the power of updates to keep your Varbase site relevant, secure, and primed for the dynamic digital landscape ahead.
- Varbase Distribution